Creare Add-in per VBE in Microsoft Access
di Gionata Aladino Canova (VBJ n° 68)
Uilizzare strumenti che svolgono per noi i compiti ripetitivi, permette di concentrarsi
sui concetti della programmazione e di essere più produttivi.
Nell'articolo "Creare Add-in per Microsoft Access" abbiamo visto come
realizzare una barra di strumenti che si integra nell'ambiente di Access, per
automatizzare certe operazioni. In questo articolo vedremo come aggiungere al menu
dell'editor di VBA (VBE Visual Basic Editor) dei comandi personalizzati
che ci aiutino nella stesura del codice.
Analizzeremo poi un add-in che utilizzo comunemente per sviluppare, visibile in
Figura 1.
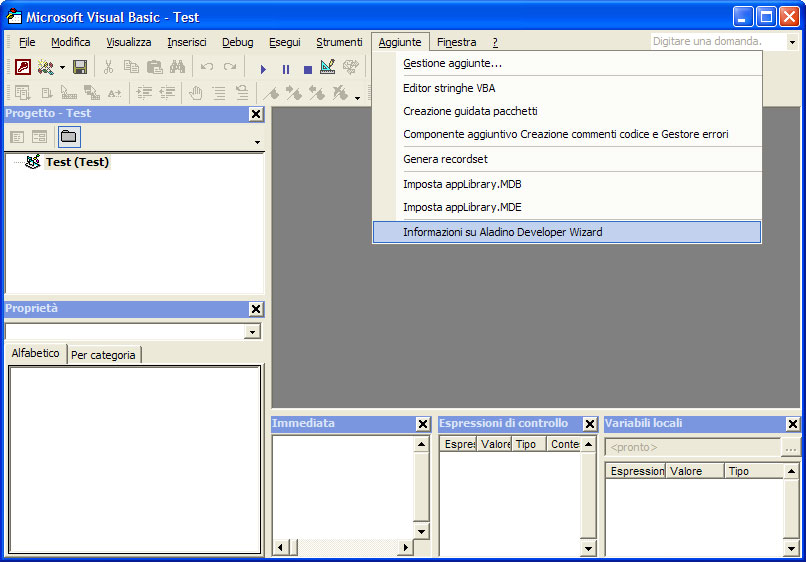
Figura 1
Tale strumento è
liberamente scaricabile
ed il suo utilizzo è gratuito; è fornito completo di sorgenti che possono essere
modificati e ridistribuiti a condizione di non rimuovere le indicazioni sull'autore.
Per la comprensione dell’articolo serve una discreta padronanza dell’ambiente
di Access e la conoscenza del VBA; i concetti esposti sono validi da Microsoft Access
2000 in poi.
Le complessità nascoste
La programmazione in un ambiente visuale è un problema complesso. Chi ha visto cosa
ci voleva in C per creare una finestra in Windows, sa a cosa mi riferisco. Tanti
sistemi moderni, Access compreso, consentono di fare molte cose in modo semplice,
nascondendo le complessità sottostanti. Creare un add-in in Access è sicuramente
più facile che creare un add-in per il VBE, poiché quest'ultimo nasconde un
po' meno cose. Ad esempio, personalizzare i menu di VBE è più complicato che
personalizzare i menu di Access. Questo perché VBE è basato sul modello di Visual
Studio e non su quello di Office.
Progettare un add-in
La prima operazione da fare per progettare un add-in è analizzare quali operazioni
desideriamo implementare. Da questa lista otterremo una serie di funzioni che potranno
logicamente essere raggruppate. Ad esempio, le funzioni che trattano la generazione
di codice per la gestione di recordset potranno essere organizzate tutte in un'unica
form. Creata la lista delle form e delle eventuali funzioni da chiamare direttamente,
sarà facile progettare l'interfaccia utente dell'add-in, ossia stabilire
quali menu o barre degli strumenti vadano create o quali siano gli eventi da intercettare.
Nel wizard di esempio vedremo la creazione di un menu e l'intercettazione dell'evento
di compilazione. La parte finale della progettazione sarà il suddividere quali funzioni
vadano create in quali moduli. La creazione dell'add-in si svilupperà nella
stesura del codice che realizza le funzioni e nella parte che crea l'interfaccia
con l'utente.
Costruire lo scheletro dell'add-in
Iniziamo aprendo Access, cliccando sulla caption e spostandoci nell'editor VBE
(tasto rapido ALT+F11). La finestra è desolantemente vuota. Se la finestra Progetto
non è visualizzata, dal menu Visualizza selezioniamo Gestione Progetti
(CTRL+R). Dal menu File, selezioniamo l'opzione Nuovo Progetto
e poi Progetto Aggiunta. Nella finestra che compare, compiliamo le voci Nome
aggiunta visualizzato inserendo VBJ Wizard e Descrizione aggiunta
con un commento a piacere, poi impostiamo la voce Applicazione a Visual Basic
for Application IDE. In futuro, per far ricomparire questa finestra, dalla
finestra Gestione Progetti, andremo nella sezione Finestre di progettazione e faremo
doppio click sulla voce che, di default, si chiama AddInDesigner1. Salviamo
il file con il nome VBJAddIn.
Nei riferimenti (Strumenti – Riferimenti) dovremo aggiungere:
- Microsoft Access 10.0 Object Library (per l'oggetto VBE)
- Microsoft Office 10.0 Object Library (per la gestione delle barre degli strumenti,
es. CommandBarButton)
- Microsoft Visual Basic For Applications Extensibility 5.3 (per intercettare gli
eventi delle Barre di VBE)
Aggiungiamo il modulo che conterrà le operazioni da implementare. Inseriamo il codice
seguente:
Option Explicit
Public oHostApplication As Object
Public oAddIn As Object
Public conNomeApp As String
Public Const conVersione = "1.0 del 12-02-2006"
Public Const conTitoloApp = "VBJ Wizard"
Function wizCompila()
MsgBox "Stai compilando!", vbInformation, "VBJAddIn"
End Function
Sub wizInfo()
MsgBox "VBJ Wizard ver." & conVersione, vbInformation, _
"VBJAddIn"
End Sub
Sub wizNumeroCasuale()
MsgBox "Il primo numero che mi viene in mente è: " _
& Int(Rnd() * 1000)
End Sub
La funzione wizCompila ci avviserà che l'utente sta compilando.
In un progetto reale potrebbe incrementare un numero di build (funzione mai gestita
in Access!). La funzione wizInfo fornisce informazioni sul wizard, mentre
wizNumeroCasuale visualizza una message-box che stampa un numero a caso.
Dal riquadro Proprietà, impostiamo il nome del modulo a modMioCodice. Dobbiamo
adesso costruire l'interfaccia con l'utente. Facciamo un click destro su
AddInDesigner1 e selezioniamo Visualizza codice.
Inseriamo il codice contenuto nel Listato 2. Se proviamo a compilare, non
dovremmo ottenere errori.
Option Explicit
Private WithEvents mnuItem1 As Office.CommandBarButton
Private WithEvents mnuItem2 As Office.CommandBarButton
Private WithEvents cCompila As CommandBarEvents
Private Sub AddinInstance_OnConnection _
(ByVal Application As Object, _
ByVal ConnectMode As AddInDesignerObjects.ext_ConnectMode, _
ByVal AddInInst As Object, custom() As Variant)
'Memorizzo le referenze all'avvio
Set oHostApplication = Application
Set oAddIn = AddInInst
conNomeApp = AddInInst.ProgId
'Crea le opzioni aggiuntive nel menu di VBE
CreaMenu (AddInInst.ProgId)
' Intercetta l'evento di compilazione (Debug / Compila)
Dim c As CommandBarControl
Set c = VBE.CommandBars(1).Controls(5).Controls(1)
Set cCompila = VBE.Events.CommandBarEvents(c)
End Sub
Private Sub AddinInstance_OnDisconnection _
(ByVal RemoveMode As _
AddInDesignerObjects.ext_DisconnectMode, _
custom() As Variant)
'Rimuove le opzioni dal menu
RimuoviMenu
Set oAddIn = Nothing
Set oHostApplication = Nothing
End Sub
Sub CreaMenu(strProgID As String)
' Crea un elemento nel menu e lo collega all'addin.
Dim cbrMenu As Office.CommandBar
Dim ctlBtnAddIn As Office.CommandBarButton
Dim strKey As String
' Stabilisce un riferimento al menu Add-Ins
Set cbrMenu = VBE.CommandBars("Add-Ins")
' Prova a cercare il pulsante "VBJ - Numero casuale"
strKey = "VBJWizNumCasuale"
Set mnuItem1 = cbrMenu.FindControl(Tag:=strKey)
If mnuItem1 Is Nothing Then
' Aggiunge il pulsante
Set mnuItem1 = cbrMenu.Controls.Add(msoControlButton _
, , strKey, , True)
With mnuItem1
.Caption = "VBJ - Numero casuale"
.Tag = strKey
.Style = msoButtonCaption
.FaceId = 634
.OnAction = "!<" & strProgID & ">"
.BeginGroup = True
End With
End If
' Prova a cercare il pulsante "Informazioni su..."
strKey = "VBJWizInfo"
Set mnuItem2 = cbrMenu.FindControl(Tag:=strKey)
If mnuItem2 Is Nothing Then
' Aggiunge il pulsante
Set mnuItem2 = cbrMenu.Controls.Add(msoControlButton _
, , strKey, , True)
With mnuItem2
.Caption = "Informazioni su VBJ Developer Wizard"
.Tag = strKey
.Style = msoButtonCaption
.FaceId = 634
.OnAction = "!<" & strProgID & ">"
.BeginGroup = True
End With
End If
End Sub
Sub RimuoviMenu()
On Error Resume Next
VBE.CommandBars("Add-Ins").Controls _
("VBJ - Numero casuale").Delete
VBE.CommandBars("Add-Ins").Controls _
("Informazioni su VBJ Developer Wizard").Delete
End Sub
' Qui inizia la sezione che gestisce gli eventi
Private Sub mnuItem1_Click(ByVal Ctrl As Office.CommandBarButton, _
CancelDefault As Boolean)
wizNumeroCasuale
End Sub
Private Sub mnuItem2_Click(ByVal Ctrl As Office.CommandBarButton, _
CancelDefault As Boolean)
wizInfo
End Sub
Private Sub cCompila_Click(ByVal CommandBarControl As Object, _
Handled As Boolean, _
CancelDefault As Boolean)
' Viene gestito l'evento di compilazione
wizCompila
End Sub
Prima di analizzarlo, collaudiamo l'add-in.
Collaudare l'add-in
Dopo essere riusciti a compilare senza errori, la sequenza per collaudare l'add-in
è:
- Esegui/Esegui Progetto (c'è anche il corrispondente pulsante sulla barra
Standard.
- Aggiunte/Gestione Aggiunte. Fare doppio click sul nostro add-in (nell'esempio,
VBJ Wizard), per caricarlo, poi premere Ok.
- Nel menu Aggiunte troveremo le due opzioni da noi create. Per provarle è
sufficiente selezionarle. Per provare la compilazione, apriamo un database vuoto,
aggiungiamo un modulo ed una routine anch’essa vuota. Selezioniamo poi Debug/Compila.
Se tutto funziona, una message-box ci avviserà che stiamo compilando.
- Finito il test, ritorniamo in Aggiunte/Gestione Aggiunte e facciamo doppio
click sul nostro add-in (nell'esempio, VBJ Wizard), per scaricarlo. Questa operazione
è necessaria per ripulire i menu di VBE dalle voci che vi abbiamo aggiunto. Interrompendo
semplicemente il progetto, non viene eseguita la routine di pulizia.
- Selezioniamo Esegui/Interrompi progetto
Se saltiamo lo scaricamento dell'Add-in, oppure abbiamo commesso errori nel
codice, il menu potrebbe rimanere sporco. Per rimediare, se non abbiamo altre personalizzazioni
manuali, è sufficiente andare in modifica delle barre dei menu, selezionare la Barra
dei menu e selezionare la funzione Reimposta.
Come funziona l'add-in
Vediamo adesso in dettaglio il funzionamento dell'add-in. Le operazioni che
esso compie sono volutamente banali, per potersi concentrare solo sul codice di
base necessario per costruire l'add-in.
Le dichiarazioni
Private WithEvents mnuItem1 As Office.CommandBarButton
Private WithEvents mnuItem2 As Office.CommandBarButton
impostano due riferimenti per le due voci di menu che andremo a creare nella routine
CreaMenu. La parola chiave WithEvents indica al compilatore che, di
quei due oggetti, vogliamo gestirne gli eventi. Il modo per gestire gli eventi è
dichiarare una routine, come Access fa in maniera automatica quando gli chiediamo
di gestire un evento di un oggetto, con la sintassi
Private Sub <nomeVariabile>_<NomeEvento>()[parametri])
come si vede nell'esempio seguente, dove viene gestito l'evento Click dell'oggetto
mnuItem1.
Private Sub mnuItem1_Click(ByVal Ctrl As Office.CommandBarButton, _
CancelDefault
As Boolean)
Queste routine devono stare nel modulo di codice associato all'AddInDesigner
e, ovviamente, possono contenere chiamate a routine contenute in moduli esterni,
come succede in quella appena vista.
La dichiarazione
Private WithEvents cCompila As CommandBarEvents
ci permette invece di gestire l'evento legato all'opzione già esistente
Compila. L'associazione tra la variabile cCompila ed il pulsante
di compilazione viene effettuata all'interno della routine AddinInstance_OnConnection,
dalle righe
' Intercetta l'evento di compilazione (Debug / Compila)
Dim c As CommandBarControl
Set c = VBE.CommandBars(1).Controls(5).Controls(1)
Set cCompila = VBE.Events.CommandBarEvents(c)
All'avvio dell'add-in, viene eseguita la routine AddinInstance_OnConnection,
nella quale creiamo i menu ed impostiamo l'intercettazione dell'evento di
compilazione, come visto sopra. Alla chiusura dell'add-in, tramite la routine
AddinInstance_OnDisconnection provvediamo all'eliminazione delle voci
di menu.
La routine CreaMenu è abbastanza semplice, se si ha un'idea di come sia
il modello ad oggetti delle barre di menu. Impostato il riferimento in cbrMenu,
alla barra Add-Ins di VBE, per evitare duplicazioni di opzioni, proviamo
a cercare se esiste già l'opzione che vorremmo creare, altrimenti la aggiungiamo.
L'operazione viene ripetuta tante volte quante sono le voci da inserire nel
menu. La routine RimuoviMenu è molto semplice, limitandosi solo a tentare
di cancellare le voci create in precedenza.
In pratica, avendo la lista delle opzioni che vogliamo creare, è necessario dichiarare
n variabili come mnuItemX all'inizio della routine, inserire la creazione
e la distruzione delle opzioni in CreaMenu e RimuoviMenu ed infine
creare le corrispondenti routine di intercettazione degli eventi.
Il codice del Listato 1 non ha bisogno di commenti, essendo un esempio ridotto
all'osso.
Un Add-in reale
Nel codice allegato trovate anche un add-in completo, che uso per sviluppare. Il
file si chiama AladinoDevWizard.vba e contiene, oltre a tutta l'infrastruttura
vista fino ad ora, una form per generare recordset, visibile in
Figura 2.
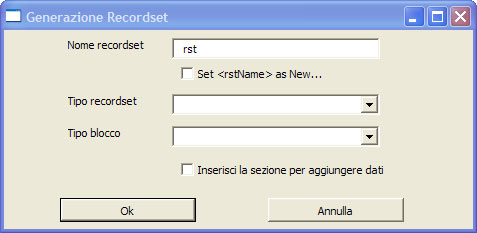
Figura 2
Analizzando la sub wizGeneraRecordSet troviamo del codice la cui analisi
esula da questo articolo, ma che merita di essere studiato. La routine, come primo
compito, controlla di essere stata chiamata con il cursore puntato in VBE all'interno
di una definizione di sub o di function. Poi, dopo aver visualizzato la form e letto
i relativi dati, costruisce una stringa che contiene il codice generato. La stringa
viene inserita nella posizione in cui si trova il cursore, dalla riga
VBE.ActiveCodePane.CodeModule.InsertLines lngStartLine, strCode
Utilizzando come base questo codice, possiamo costruire una form che ci chieda l'input
che vogliamo, generare il codice corrispondente ed inserirlo nel progetto corrente.
Per chi non ha mai lavorato con il modello ad oggetti di VBE, consiglio di cercare
esempi in rete e di leggere [1] e [2]. Esistono metodi per aggiungere sub e function,
spostarsi all'interno del codice e fare altre operazioni in maniera molto semplice.
Nell'add-in è inclusa una UserForm. A differenza di Word ed Excel, pare che
in Access non ci sia un modo immediato per aggiungerla. Probabilmente perché si
pensa di utilizzare le form di Access. Per aggirare il problema, ci sono due modi.
Possiamo personalizzare la barra dei menu aggiungendo il comando UserForm,
nel menu Inserisci. Oppure possiamo inserire in un modulo il codice seguente
che, richiamato dalla finestra di debug, crea una UserForm.
Sub Add_Form1()
' Declare a variable to hold the UserForm.
Dim x As Object
' Create a new UserForm. You can use this new
' VBComponent object to manipulate the User Form.
Set x = Application.VBE.ActiveVBProject _
.VBComponents.Add(vbext_ct_MSForm)
End Sub
Il risultato è visibile in Figura
3.
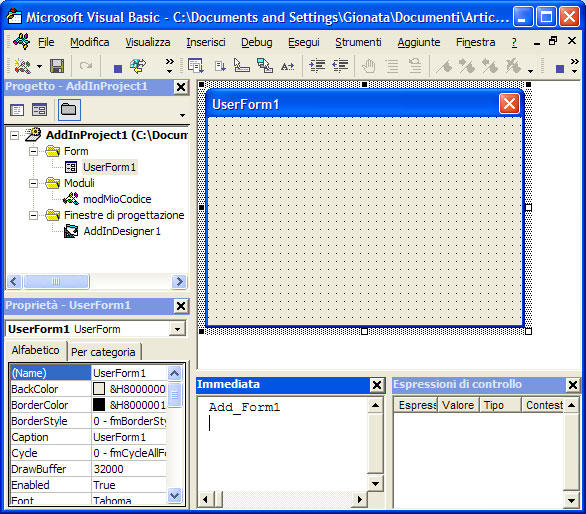
Figura 3
Installazione e distribuzione
Per distribuire il nostro add-in, dovremo prima creare la DLL tramite l'opzione
File/CreaVBJAddIn.DLL, poi selezioniamo Aggiunte/Creazione guidata pacchetti
(disponibile con la versione Developer di Office). Seguendo le istruzioni, verrà
creato un pacchetto che consentirà la distribuzione della nostra DLL, tramite un
normale programma di setup.
Conclusioni
La stesura di un Add-in per VBE è un'operazione non banale, ma fattibile tranquillamente
da chi programma tutti i giorni. È importante, nel lavoro quotidiano, capire se
scriviamo spesso parti di codice ripetitive, perché in questo caso si può trarre
parecchio beneficio creando un add-in personalizzato. Per funzioni standard tipo
conteggio di righe, ordinamento di procedure o simili, conviene invece fare ricerche
in rete, poiché si trovano add-in già pronti e collaudati, spesso gratuiti, veramente
potenti. Un esempio è VBA MZ-Tools 3.0 [3].
Riferimenti
[1] Programming the Microsoft Office Visual Basic Editor
http://msdn.microsoft.com/library/default.asp?url=/library/en-us/dnofftalk/html/office07042002.asp
[2] Before You Create a VB Add-In, Learn the IDE's Object Model
http://msdn.microsoft.com/library/default.asp?url=/library/en-us/dninvb00/html/IDEObjectModel.asp
[3] MZ-Tools 3.0 for Visual Basic 6.0, 5.0 and VBA